Con la funzione M-Commerce sarà possibile vendere i vostri prodotti da uno o più punti vendita. Gli utenti saranno in grado di pagare i prodotti online tramite Paypal, pagare di persona al vostro punto vendita o al momento della consegna del prodotto.
1. Creare un punto di vendita
Dopo aver aggiunto la funzione M-Commerce nella vostra applicazione, cliccare su per aggiungere un negozio:

Poi compilare con i vostri dati:

Quindi aggiungere i metodi di consegna .
È possibile scegliere tra:
- Consumazione In negozio: Per i casi nei quali i prodotti vengano consumati dal cliente nel punto vendita (ad esempio un ristorante)
- Ritiro In Negozio: Per i casi nei quali i prodotti vengano ritirati dal clienti nel punto vendita
- Consegna a domicilio: Per i casi nei quali il prodotto sarà consegnato al cliente (per poter scegliere questa opzione è necessario impostare prima l’API Key di Google Maps in Impostazioni > Avanzate – qui la guida per l’impostazione delle API di Google Maps).
Se si sceglie “consegna a domicilio”, vengono visualizzate alcune opzioni:
- “Spese di spedizione”: il costo della consegna
- “Consegna gratuita a partire da”: se si desidera che la consegna sia gratuita per il cliente che spenderà un certo importo o più
- “Il cliente calcolerà il resto“: verrà aggiunto un campo alla fine dell’ordine dove il cliente potrà specificare con quale taglio di contante effettuerà il pagamento. Per esempio potrà indicare che pagherà con una banconota di 50 euro e tu riceverai notifica di questa informazione.
- “Raggio di spedizione”: indica la distanza dal punto vendita entro e non oltre la quale può essere spedito il prodotto.
- “Inizio della consegna“: indica il tempo (medio) che va dall’ordine all’inizio della consegna, in minuti.
- “Ordine minimo”: se un ordine deve raggiungere un determinato importo al di sotto del quale non è prevista consegna.
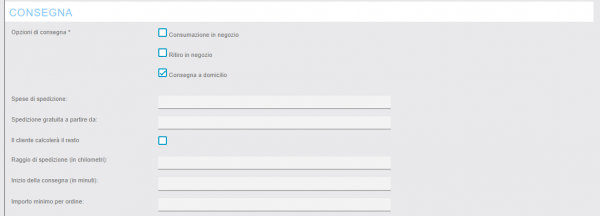
Quindi aggiungere le opzioni di pagamento. Se si sceglie Paypal, è necessario fare alcune operazioni obbligatorie nel vostro conto PayPal, clicca qui per vedere come si deve configurare l’account PayPal per abilitarlo nella vostra app. Paypal è l’unica soluzione di pagamento online che potrete avere nella vostra app.
“Carta di credito” è presente nell’app solo per comunicare agli utenti che sarà possibile loro pagare con carta in negozio o al momento della consegna, ma non tramite l’applicazione.
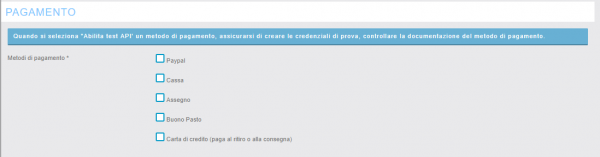
Indicare infine l’aliquota IVA applicabile.
Salvare cliccando Salva.
2. Creare categorie per i vostri prodotti
Cliccare su “Catalogo” e cliccare su “Categorie”:

Clicca su “+” per aggiungere le categorie.
Una prima categoria verrà creata automaticamente ma non verrà mostrato agli utenti. E’ la tua categoria principale, ma come dicevamo non verrà mostrata agli utenti, quindi potete lasciarla così come viene creata dall’app.
Selezionare e fare clic su “+” per aggiungere una sotto-categoria (in realtà, visto che la prima categoria principale non viene mostrata, questa nuova categoria sarà una categoria principale a sua volta). Aggiungere tutte le categorie e sottocategorie di cui avete bisogno:
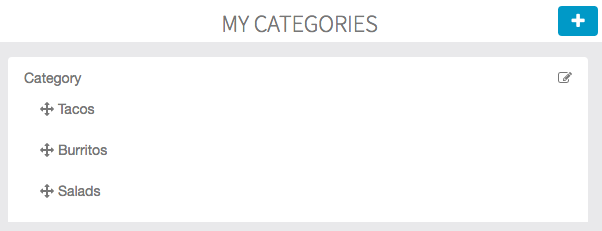
3. Creare prodotti
Poi clicca su “prodotti” dal menu principale nel “Catalogo”.
Clicca su “+” per aggiungere un prodotto. E compilare la casella di testo con le informazioni e la descrizione del prodotto. Aggiungere poi il numero di immagini che si desidera.

Attivare “Formati prodotto” nel caso in cui un prodotto dispone di vari formati; poi compilare i campi informazioni del prodotto, contrassegnando un prezzo per ogni formato.
Se si attiva questa funzione, non sarà più possibile cambiare il prezzo del prodotto nel menu principale come avete fatto poco prima. Il prezzo indicato nell’applicazione si riferirà al prodotto più piccolo e meno caro.

Potrete anche aggiungere le opzioni aggiuntive a questo prodotto. Prodotti complementari che accompagnano il prodotto principale, ad esempio le salse se consideriamo un panino come il prodotto principale.
Possono essere aggiunte 2 tipologie di opzioni aggiuntive: gratuite o a pagamento.
Per fare questo in primo luogo, creare un nuovo gruppo di opzioni:

Se si seleziona “è richiesta almeno un’opzione”, l’utente dovrà necessariamente scegliere una tra le opzioni durante l’ordine. Non sarà possibile ordinare senza scegliere una di queste opzioni (che è molto utile quando un prodotto è presente nel catalogo in molte vaarianti).
Poi, nella sezione “Aggiungi opzioni”, cliccare su “+” per aggiungere altre opzioni .
Fare clic su “OK” per salvare. Ora, nella pagina dei dettagli prodotto è possibile visualizzare le opzioni così:
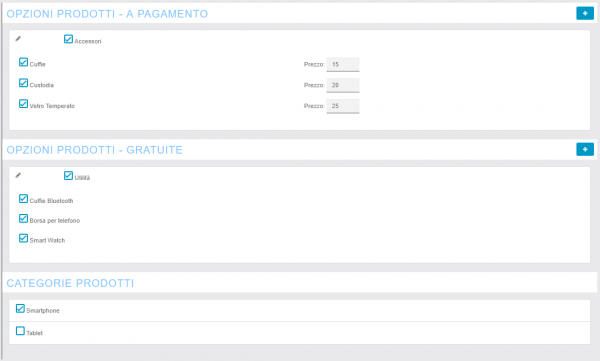
Poi selezionate la categoria per il prodotto.
E cliccare su “OK” per salvare il vostro prodotto.
Potrete copiare un prodotto se si desidera crearne uno nuovo che non abbia troppe differenze con quello già esistente
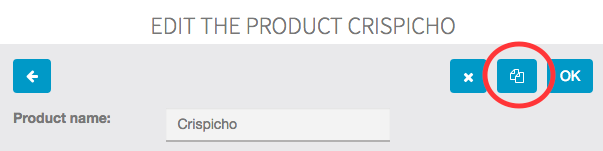
Se nella funzione sono presenti molti prodotti, potrebbe essere difficile scorrere il catalogo e trovare quello che si cerca. Ecco perché abbiamo implementato una barra di ricerca, sulla quale è possibile scrivere il nome del prodotto e trovarlo così più facilmente.
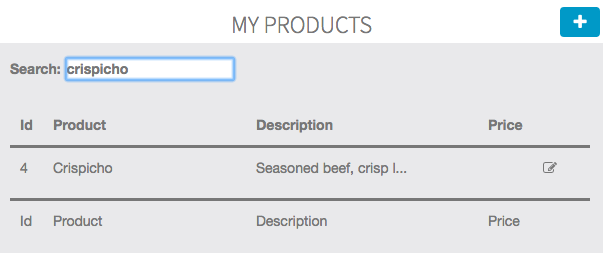
4. Gestire
Nella sezione “Ordini”, sarà possibile visualizzare e gestire gli ordini ricevuti.
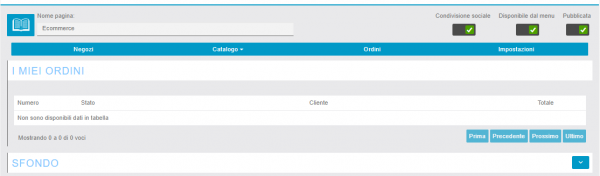
Nel menu “Impostazioni”, sarà possibile gestire i campi richiesti durante l’ordine. I campi potranno essere obbligatori, facoltativi o sarà semplicemente possibile nasconderli dal modulo. Vediamo un esempio:
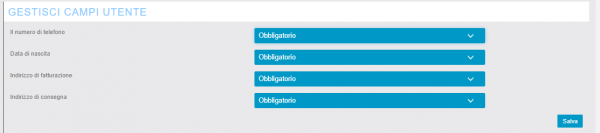
E vediamo il risultato all’interno dell’app al momento dell’ordine:
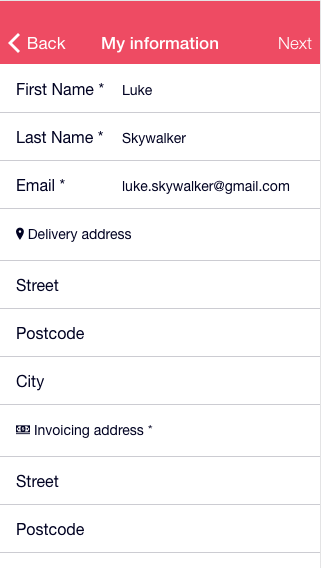
Inoltre, se l’utente ha già creato un account in app ed ha effettuato l’accesso, alcune informazioni verranno recuperate automaticamente dalla funzione Ecommerce evitando all’utente di riempire tutti i campi richiesti, come si può vedere nell’esempio qui sopra.
Nella sezione Impostazioni sarà possibile inoltre effettuare le seguenti scelte:
- Impostare vari codice sconto;
- Collegare, per ogni punto vendita, una stampante alla vostra applicazione per stampare gli ordini quando arrivano;
- Mostrare il campo per la ricerca nella lista prodotti;
- Scegliere se per il cliente è possibile o meno lasciare la mancia;
- Consentire o meno agli utenti non registrati di effettuare un ordine;
- Gestire le imposte (ad esempio l’IVA).
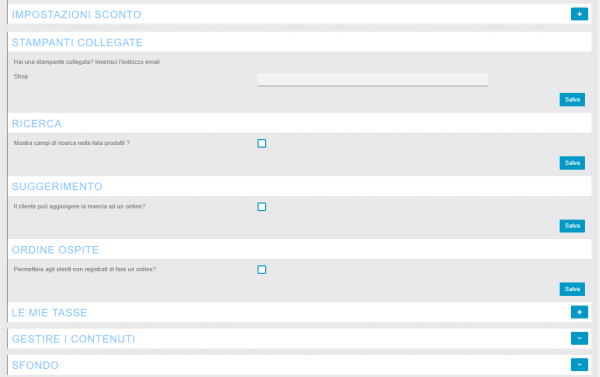
Finito!


Comments are closed