Con la funzione Commerce pro sarà possibile vendere i tuoi prodotti da uno o più punti vendita. Gli utenti saranno in grado di pagare i prodotti online tramite Paypal, carta di credito, oppure in contanti al tuo punto vendita o al momento della consegna del prodotto.
Creazione negozio
- Fare clic sulla funzione Commerce Pro e aggiungere nell’app
- Devi aggiungere il tuo primo negozio, fare clic sull’icona +
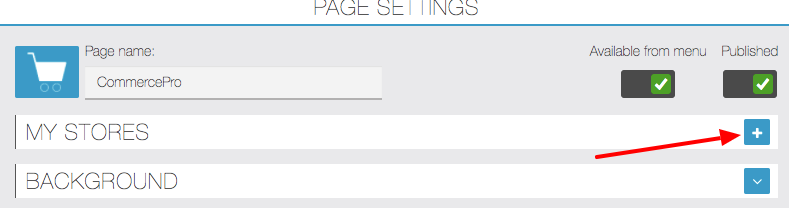
3. Completare tutti i dettagli come mostrato di seguito, relativi al negozio
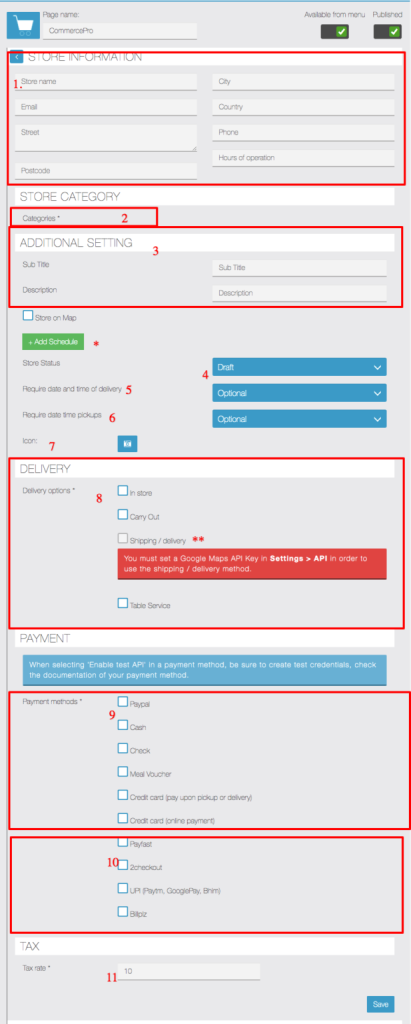
- Informazioni sul negozio come indirizzo e nome, ore di funzionamento ecc. Da visualizzare nella pagina dell’elenco del negozio, l’indirizzo viene utilizzato anche per calcolare le spese di consegna (se abilitato)
- Le Categorie di negozi sono opzionali quando hai un solo negozio, puoi usarle quando hai più negozi e puoi creare Negozi -> sezione Categoria solo dopo aver creato il tuo primo negozio.
- Il titolo e la descrizione vengono utilizzati per visualizzare più informazioni relative al negozio sul lato dell’app
- Bozza dello stato del negozio – Non pubblicato nell’app o Pubblicato – visibile nell’app a tutti gli utenti
- Se vuoi acquisire la data / ora per l’ordine nel processo di checkout abilitalo e rendilo obbligatorio se vuoi che l’utente compili queste informazioni
- se vuoi acquisire l’orario di ritiro della consegna nel processo di checkout abilitalo e rendilo obbligatorio se vuoi che l’utente compili queste informazioni
- Icona: viene utilizzata per caricare l’immagine del negozio e visualizzata nell’app durante la visualizzazione di questo negozio
- Opzioni di consegna disponibili per questo negozio
In negozio – l’utente visiterà il negozio
In sede – l’utente effettuerà il ritiro dell’ordine in sede
Spedizione / Consegna – se si desidera che all’utente si addebiti la spesa di consegna e questo è spiegato in un’altra sezione
Servizio al tavolo – Il cliente sta ordinando dal tavolo e può inserire il numero del tavolo al momento del pagamento, puoi cambiare l’etichetta e usarla per scopi diversi come l’ID dipendente o qualcos’altro dalla scheda delle impostazioni - Questi sono i metodi di pagamento disponibili con Commerce Pro e possono essere abilitati per ogni negozio dopo.
- Questi sono addon disponibili a pagamento, contattaci per un gateway di pagamento personalizzato
- Inserisci la tua prima aliquota fiscale, puoi anche inserire se i prezzi dei tuoi prodotti sono comprensivi di tasse
Gestisci prodotti
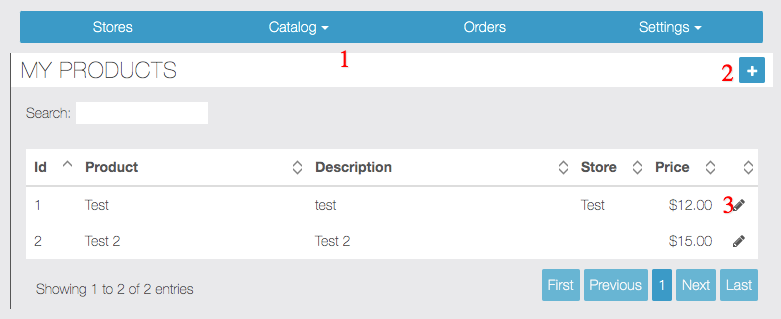
- Vai a Catalogo -> prodotti per vedere tutti i prodotti creati
- Facendo clic sull’icona + ti consentirà di creare un nuovo prodotto
- L’icona Modifica ti porterà a modificare la pagina del prodotto
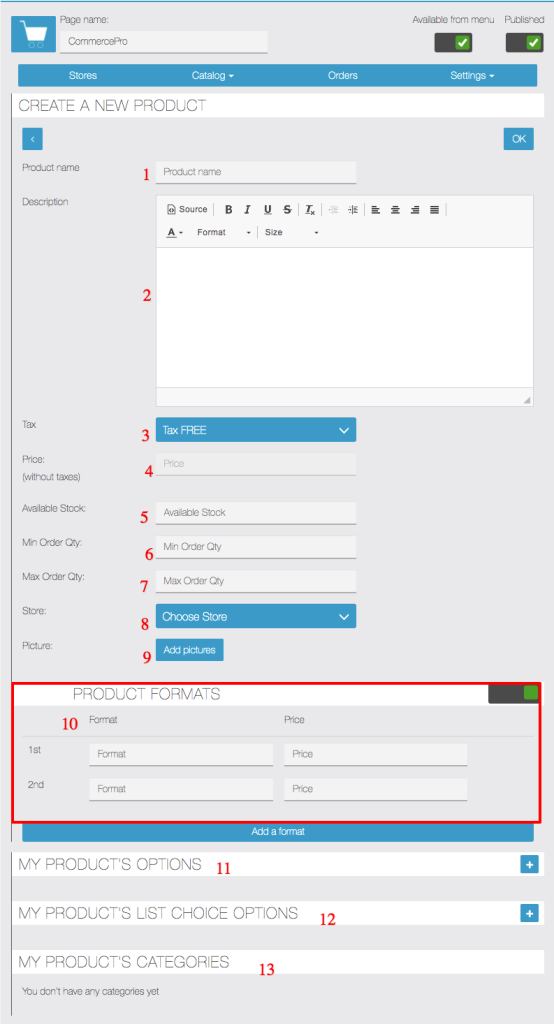
- Nome del prodotto che desideri venga visualizzato sulla pagina del prodotto
- La descrizione consente di inserire informazioni dettagliate su prodotti, ingredienti, ecc
- Aliquota Iva da utilizzare per il prodotto, puoi creare più aliquote dalla sezione Impostazioni
- Prezzo del prodotto, sarà disabilitato se abiliti il formato del prodotto, vedi punto 10.
- [Facoltativo] Lo stock disponibile è lo stock corrente disponibile per questo prodotto e verrà automaticamente ridotto sui nuovi ordini.
- [Facoltativo] Quantità di ordine minimo. Immettere 2 se si desidera obbligare l’utente a ordinare una quantità minima di 2 di questo prodotto.
- [Facoltativo] Quantità massima dell’ordine. Immettere 2 se si desidera obbligare l’utente a ordinare un massimo di 2 quantità di questo prodotto.
- [Facoltativo] Scegli il negozio a cui appartiene questo prodotto, ignoralo se hai un solo negozio
- [Facoltativo] Carica un’altra foto del prodotto
- [Facoltativo] Se desideri avere 2 o più variazioni di prezzo dello stesso prodotto, puoi abilitarlo. Ad esempio, hai 2 colori disponibili per lo stesso prodotto e desideri addebitare loro 2 prezzi in base alla selezione del colore usa questa opzione, quando abiliti questo campo il prezzo di base viene disabilitato e il prezzo impostato nel formato del prodotto viene utilizzato durante l’aggiunta del prodotto al carrello
- È possibile aggiungere opzioni di prodotto quando si desidera che gli utenti scelgano condimenti / opzioni aggiuntive per gli stessi prodotti con costi aggiuntivi. Esempio salse, opzioni di formaggio ecc., quando l’utente seleziona questa tariffa aggiuntiva viene addebitata. Informazioni dettagliate in altra sezione di seguito
- Le scelte di prodotto possono essere aggiunte quando desideri che i tuoi utenti scelgano condimenti / opzioni aggiuntive per gli stessi prodotti senza influire sul prezzo del prodotto. Ad esempio salse, opzioni di formaggio ecc., l’utente può scegliere qualsiasi opzione ma nessun prezzo aggiuntivo verrà aggiunto alle informazioni dettagliate del carrello in un’altra sezione
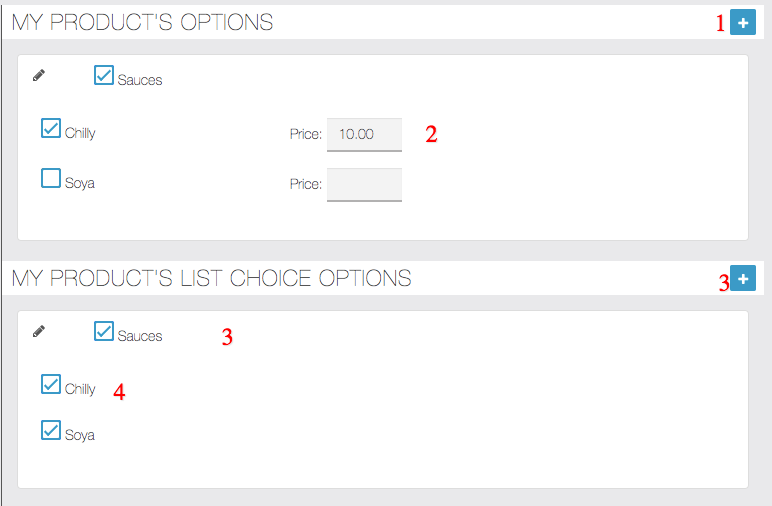
Le opzioni e le scelte del prodotto consentono di creare un gruppo di opzioni che possono essere selezionate dall’utente prima di aggiungere il prodotto al carrello.
La differenza tra le opzioni di prodotto e le scelte è che le opzioni di prodotto hanno un prezzo aggiuntivo che viene aggiunto al carrello e le scelte sono solo la selezione della scelta dell’utente e non vengono aggiunti costi aggiuntivi al carrello.
- fare clic + icona per aggiungere una nuova opzione / scelta di prodotto
- Se selezioni un’opzione, inserisci il prezzo da aggiungere al carrello quando selezionato dall’utente.
- Salse è un’opzione di gruppo di scelta e quando abilitata mostrerà le opzioni da includere nel prodotto
- Le scelte dell’elenco utenti non vengono fornite con l’opzione di prezzo, consentiranno comunque all’utente di selezionare la scelta ma non aggiungeranno alcun costo aggiuntivo nel carrello
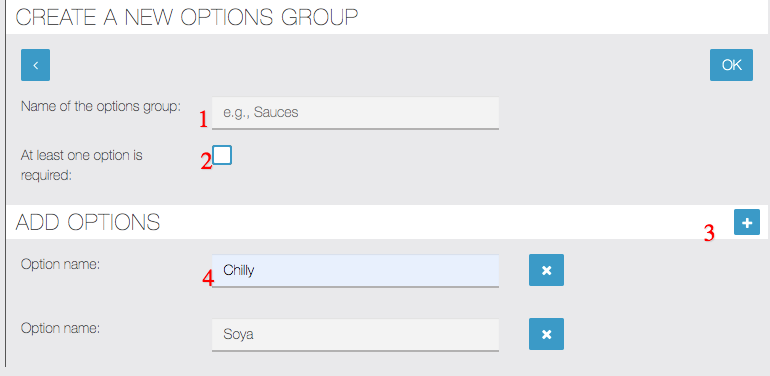
- Dai un nome al gruppo come Salse, ecc
- Quando contrassegni questa opzione come richiesta, costringerai l’utente a selezionare l’opzione prima di aggiungere il prodotto al carrello
- facendo clic sull’icona + ti consentirà di aggiungere una nuova opzione
- Cambia il nome dell’opzione o cancellalo secondo le tue necessità
Gestisci categorie
Categorie di negozi
Le categorie di negozi sono utili quando hai più negozi che devono essere classificati. Puoi creare categorie di negozi visitando la pagina Catalogo -> Categoria negozio. Vedere l’immagine sotto che consente di creare una categoria di negozio con l’inserimento di titolo, descrizione e immagine dell’icona.
Nota: è necessario mantenere l’opzione Visualizzazione elenco come visualizzazione Elenco negozi dalla pagina delle impostazioni per mostrare le categorie del negozio.
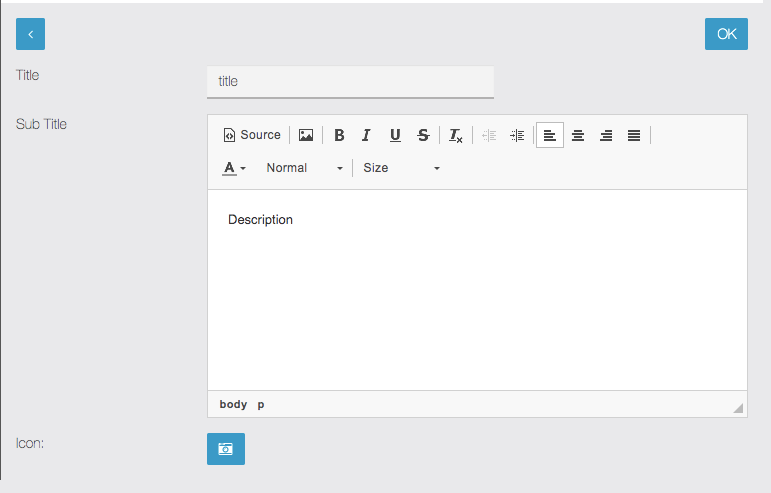
Categorie di prodotti
Puoi anche creare più categorie per i prodotti e puoi assegnarle a qualsiasi prodotto di cui hai bisogno. Puoi creare categorie di prodotti visitando la pagina Catalogo -> La mia categoria. Vedere l’immagine sotto che consente di creare una categoria di prodotto con l’inserimento di titolo, sottotitolo e immagine dell’icona.
Puoi assegnare una categoria al prodotto nella pagina Modifica / Aggiungi prodotto.

Gestisci ordini
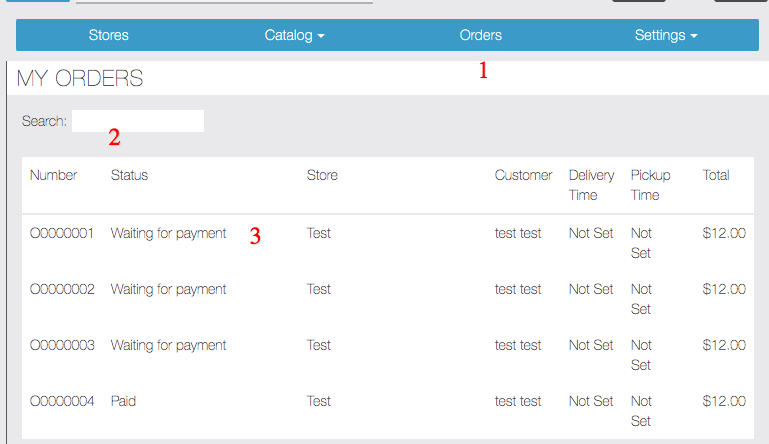
- Vai alla scheda Ordini per vedere tutti gli ordini
- Puoi cercare l’ordine per negozio, nome del cliente, ecc
- Fare clic su qualsiasi riga dell’ordine per visualizzare i dettagli dell’ordine
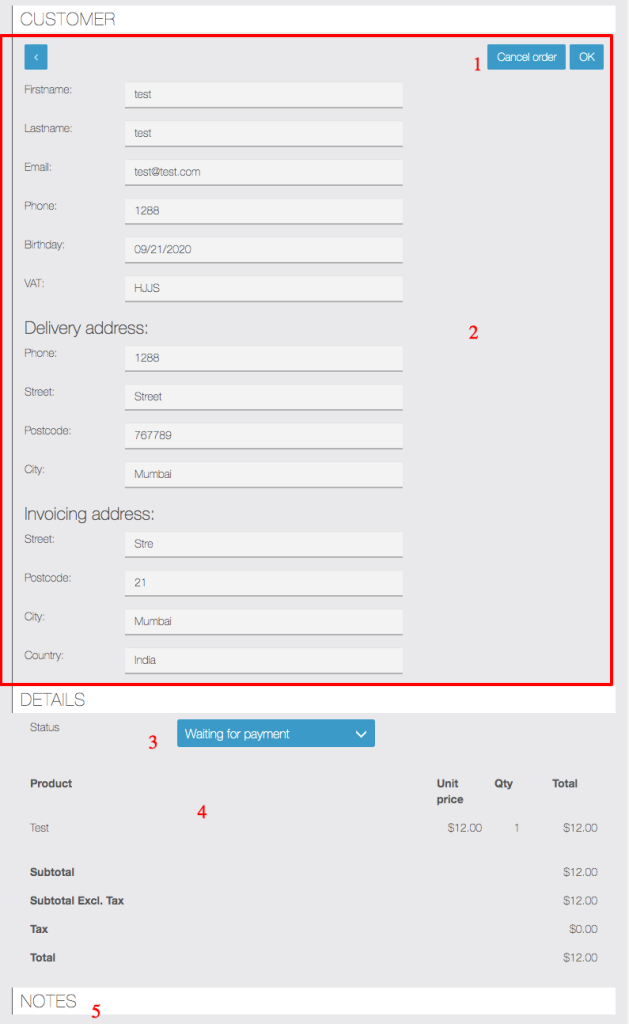
- Fare clic sul pulsante Annulla se si desidera annullare l’ordine
- Puoi vedere i dettagli completi dell’ordine e modificare tutto ciò di cui hai bisogno
- Modifica lo stato dell’ordine da qui
- Gli articoli dell’ordine possono essere visualizzati insieme a tutti i prezzi tc
- Le note inserite dal cliente sono mostrate qui
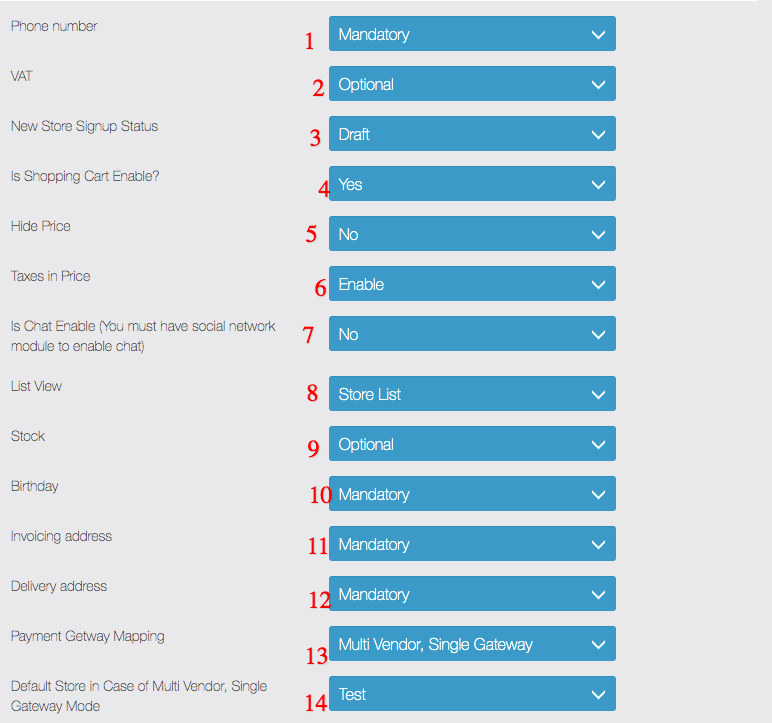
- Il campo Numero di telefono può essere abilitato per essere catturato nel flusso di pagamento e puoi contrassegnarlo come facoltativo / obbligatorio per il cliente per effettuare l’ordine.
- Il campo Partita IVA può essere abilitato per essere acquisito nel flusso di pagamento e puoi contrassegnarlo come facoltativo / obbligatorio per il cliente per effettuare l’ordine.
- Stato predefinito del nuovo negozio, questo è importante quando consenti la registrazione al negozio dall’app tramite il modulo marketplace. Bozza – Nascosto ai clienti nell’app, Pubblicato – Visibile a tutti i clienti
- È possibile abilitare / disabilitare la funzionalità del carrello degli acquisti, se disabilitata non mostrerà il pulsante Aggiungi al carrello nell’app, questa opzione è utile se si desidera utilizzare Commerce Pro solo per il catalogo, gli annunci, o per lo scopo delle schede di attività commerciali
- Puoi nascondere il prezzo dall’app nel caso in cui lo utilizzi come scheda di attività commerciale o per scopi simili.
- Se abilitato, le tasse sono incluse nel prezzo del prodotto
- Puoi abilitare la chat acquirente / venditore nella tua app, devi avere installato il modulo di social network per far funzionare questa funzionalità.
- Puoi modificare la funzione della prima pagina di commerce pro, questa è un’impostazione molto importante che cambia l’interfaccia utente completa e il flusso per i tuoi clienti, ha quattro opzioniVisualizzazione elenco categorie – se selezionata la prima pagina di commerce pro mostrerà prima tutte le categorie e poi le sottocategorie e quindi il prodotto può essere visto / aggiunto al carrello. Può essere utilizzato quando si dispone di un unico negozio con più categorie.Visualizzazione elenco prodotti: questa opzione mostra prima tutti i prodotti. Può essere utilizzato quando si hanno molti prodotti e nessuna categoria.Visualizzazione elenco negozi: le informazioni del negozio verranno visualizzate per prime insieme ai prodotti / categorie, questo è utile quando si desidera mostrare sia le categorie che i prodotti sulla stessa pagina con un design professionale. questa opzione supporta sia uno o più negozi.Visualizzazione elenco mappe: questa impostazione è importante quando si desidera mostrare prima tutti i negozi sulla mappa. E’ consigliata solo per la configurazione di più negozi poiché si desidera mostrare i negozi più vicini all’utente sulla mappa e quindi fare clic sull’icona dei negozi porta il cliente alla pagina delle informazioni sui prodotti dei negozi . Può essere utilizzato per l’elenco delle directory, ecc
- Se lo stock è abilitato, l’ordine non può essere posto se non hai prodotti in magazzino e devi inserire lo stock disponibile nella sezione di modifica di tutti i prodotti.
- Il campo Compleanno può essere abilitato per essere catturato nel flusso di pagamento e puoi contrassegnarlo come facoltativo / obbligatorio per il cliente per effettuare l’ordine.
- I campi relativi all’indirizzo di fatturazione possono essere abilitati per essere acquisiti nel flusso di pagamento e puoi contrassegnarlo come facoltativo / obbligatorio per il cliente per effettuare l’ordine.
- I campi relativi all’indirizzo di consegna possono essere abilitati per essere acquisiti nel flusso di pagamento e puoi contrassegnarlo come facoltativo / obbligatorio per il cliente per effettuare l’ordine.
- La mappatura del gateway di pagamento è importante in base alla configurazione del negozio, la configurazione di Commerce Pro supporta la configurazione del negozio singolo, la configurazione del negozio multiplo o la modalità Marketplace, in diverse modalità si desidera trasferire fondi a diversi account, consente 3 opzioni.Multi Vendor, Single Gateway – In queste modalità avrai più negozi ma il gateway di pagamento verrà utilizzato dalle impostazioni di un negozio predefinito, devi menzionare quale è il negozio predefinito nell’opzione del punto 14. In questa modalità è possibile effettuare l’ordine per i prodotti da un singolo / più negozi. Per questa modalità si consiglia di impostare List View come Store List View, vedi punto 8.Multi vendor, trasferimento diretto in negozio – in questa modalità avrai più negozi e le impostazioni del gateway di pagamento verranno utilizzate da ogni singolo negozio, quindi l’importo raccolto verrà trasferito al gateway / account dei proprietari del negozio. Le impostazioni predefinite del negozio dal punto 14 verranno ignorate in questa modalità. In questa modalità è possibile effettuare l’ordine solo per il prodotto di un singolo negozio . Per questa modalità si consiglia di impostare List View come Store List View, vedi punto 8.Singolo venditore, Multi Store: in questa modalità tutti i negozi sono di proprietà di un commerciante, è per catene di ristoranti, ecc., consente inoltre a ciascun negozio di utilizzare il proprio gateway, ma nella pagina del negozio al momento del pagamento consente all’utente di scegliere i negozi dall’elenco, le due modalità non consentono all’utente di cambiare / scegliere qualsiasi negozio nella pagina di pagamento. In questa modalità è possibile effettuare ordini per i prodotti da negozi singoli / multipli.
- Il negozio predefinito e le impostazioni che decidono per quale negozio verranno utilizzate le impostazioni del gateway di pagamento in modalità Multi Vendor, Single Gateway .
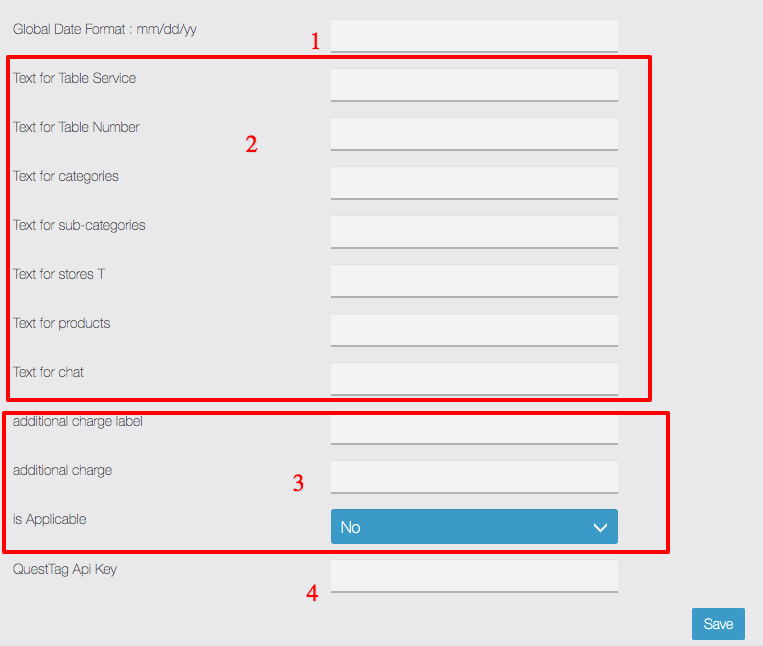
- È possibile modificare il formato della data da utilizzare nella sezione e-mail / elenco dell’ordine ecc.
- Varie impostazioni per modificare l’etichetta per utilizzare commerce Pro per scopi diversi, ad esempio cambiare il servizio tabelle in servizio ombrelloni / codice dipendente ecc. E invece di prodotti puoi chiamarlo annunci, affari ecc. Ciò offre un’enorme flessibilità per utilizzare questo modulo per molti casi d’uso di elenchi di directory, cibo, commercio, ecc
- Questa impostazione ti consente di aggiungere il costo del servizio al carrello e puoi assegnargli qualsiasi etichetta e inserire qualsiasi importo da addebitare e contrassegnarlo applicabile (Sì) per essere aggiunto al carrello su ogni ordine automaticamente, può essere utilizzato per la commissione di configurazione / consegna commissione / qualsiasi altra commissione che desideri addebitare a tutti.
- Puoi abilitare il tracciamento del conducente utilizzando il servizio QuestTag che è gratuito per 1000 / ordini / mese e successivamente una tariffa nominale. Devi solo registrarti e copiare le chiavi API precedenti e una volta modificato lo stato dell’ordine in Spedito, invierà automaticamente i dati dell’ordine all’app QuestTag e puoi assegnare il conducente, e il cliente riceverà un sms e sarà in grado di vedere la posizione in tempo reale dell’autista e dello stato dell’ordine.
QuestTag fornisce un’app gratuita per il conducente, e il cliente non ha bisogno di alcuna app, perchè sarà in grado di vedere la posizione del conducente da un collegamento inviato tramite sms. Ciò rende il tuo sistema di consegna più trasparente

- Puoi aggiungere il codice sconto qui, che può essere utilizzato dal cliente nel carrello, inserisci tutte le informazioni richieste nel modulo durante la creazione del codice coupon.
- È possibile inserire l’email della stampante per ogni negozio per stampare la ricevuta.
- Puoi abilitare la funzionalità di ricerca da qui
- Puoi consentire al cliente di aggiungere la mancia
- Puoi consentire al cliente di effettuare l’ordine come utente Ospite senza creare alcun account.
- È possibile gestire le aliquote Iva da qui e quindi selezionarle nella pagina di modifica del prodotto


Comments are closed