La funzione Sondaggi ti consente di creare sondaggi completi per raccogliere informazioni e feedback dagli utenti.
È possibile creare tipi di domande avanzati utilizzando trigger logici, quindi raccogliere risultati, scaricare ed esportare i dati degli utenti.
Potrai creare tutti i sondaggi di cui hai bisogno.
Vediamo come creare un sondaggio.
Step 1
Per creare sondaggi fare clic su ![]() nella parte “Aggiungi pagine”. Apparirà questo:
nella parte “Aggiungi pagine”. Apparirà questo:
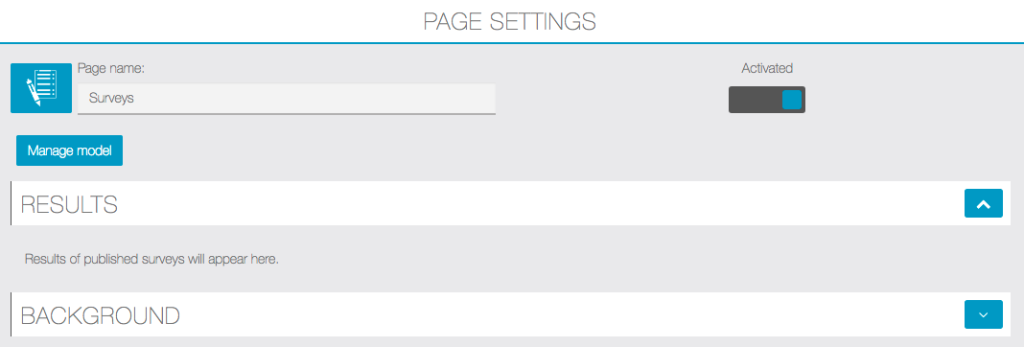
Step 2:
Fare clic su ” Gestisci modello “, quindi “+ Aggiungi una sezione” .
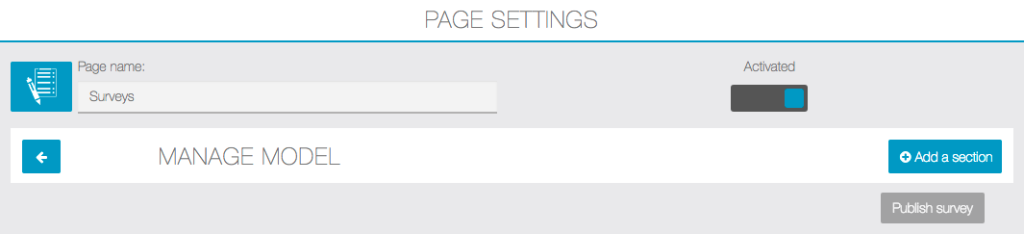
Dai un nome a questa sezione. Questo è un “Esempio” per mostrarti cosa è possibile fare con questa funzione:

Per aggiungere una domanda, fare clic su “+ Aggiungi una domanda” .
Apparirà questa finestra:

Per prima cosa, inserisci la tua domanda in “Nome campo”
Puoi introdurre diversi tipi di campo per una domanda:
![]() : Questo campo consente all’utente di scrivere un breve testo.
: Questo campo consente all’utente di scrivere un breve testo.
![]() : Questo campo consente all’utente di scrivere un testo lungo su più righe.
: Questo campo consente all’utente di scrivere un testo lungo su più righe.
![]() : Questo campo consente all’utente di scrivere il proprio indirizzo email per contattarlo
: Questo campo consente all’utente di scrivere il proprio indirizzo email per contattarlo
![]() : Questo campo consente all’utente di scrivere un numero
: Questo campo consente all’utente di scrivere un numero
![]() : Questo campo consente all’utente di scrivere la data e l’ora.
: Questo campo consente all’utente di scrivere la data e l’ora.
![]() : Questo campo consente all’utente di indicare la propria posizione GPS.
: Questo campo consente all’utente di indicare la propria posizione GPS.
![]() : Questo campo consente all’utente di selezionare diverse opzioni.
: Questo campo consente all’utente di selezionare diverse opzioni.
![]() : Questo campo consente all’utente di selezionare solo un’opzione tra quelle disponibili.
: Questo campo consente all’utente di selezionare solo un’opzione tra quelle disponibili.
![]() : Questo campo consente all’utente di selezionare l’opzione desiderata.
: Questo campo consente all’utente di selezionare l’opzione desiderata.
Ogni volta che inserisci una nuova domanda, hai la possibilità di rendere obbligatorio questo campo, significa che l’utente non può inviare il sondaggio se questo campo è vuoto.
Per fare questo clicca qui
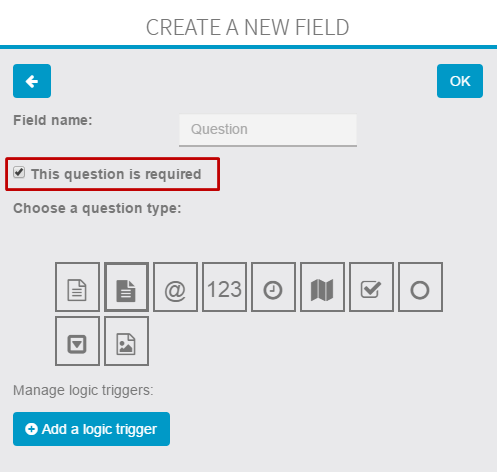
Per ogni domanda è possibile creare un trigger logico facendo clic su “Aggiungi un trigger logico”:

I trigger logici consentono di scegliere diversi script a seconda della risposta dell’utente.
Condizioni:
“Sempre”: esegue sempre l’azione, qualunque sia la risposta.
“Quando la risposta è”: esegue l’azione per la risposta selezionata.

Azioni:
- “Salta alla domanda”: permette di passare ad un’altra domanda dopo la risposta.
- “Nascondi domanda”: permette di nascondere una domanda se necessario.
- “Fine sondaggio”: permette di terminare il sondaggio.
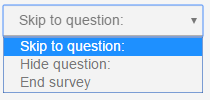
Esempio:
Per una domanda come “Ti piace questa app?”, Inserisci due possibili risposte “Sì” o “No”.
Con il trigger logico si può scegliere cosa succede se l’utente risponde “Sì”, per il nostro esempio abbiamo scelto “Termina sondaggio” .
Se l’utente risponde “No” alla domanda “Quali sono i motivi?”.

Puoi creare tutte le domande che desideri in una sezione, ma ti consigliamo di organizzare il tuo sondaggio in modo chiaro per essere facile da compilare da parte dell’utente.
Step 3:
Pubblica il tuo sondaggio:
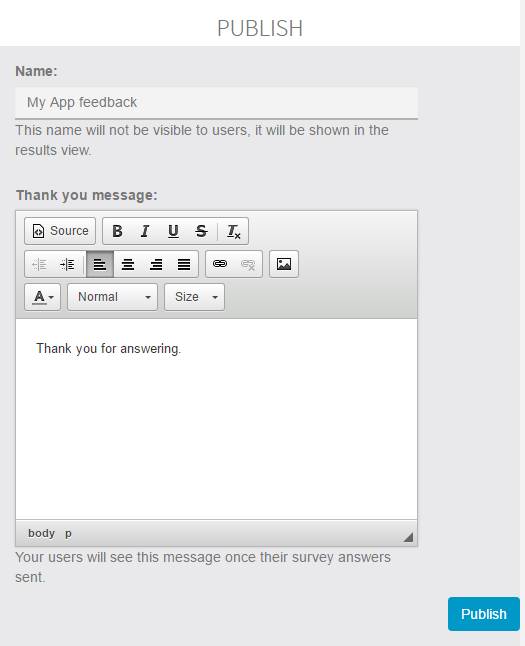
Compila i campi “Nome” e “Messaggio di ringraziamento” e fai clic sul pulsante Pubblica.
Step 4:
Dopo aver pubblicato il sondaggio, puoi visualizzare i risultati facendo clic su “visualizza risultati” o scaricare i risultati in file .csv
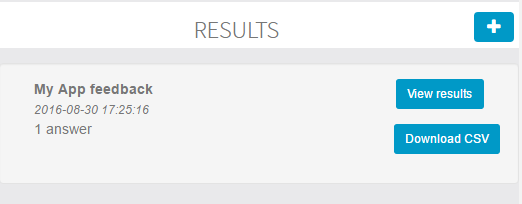
Ecco un esempio di risultati:

Esempio nell’applicazione:
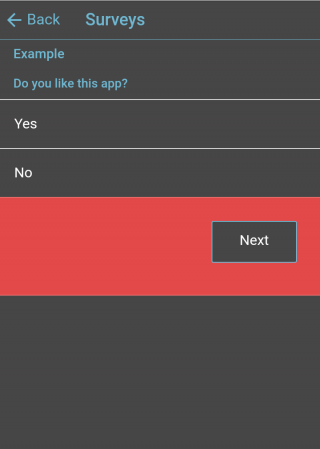
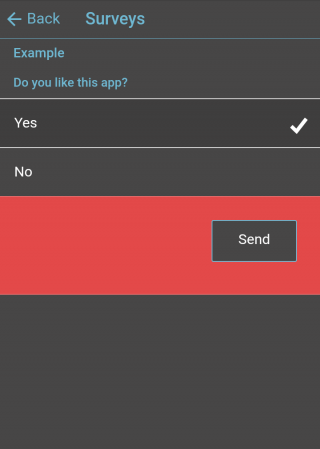
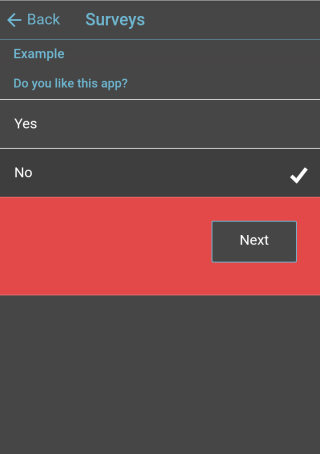

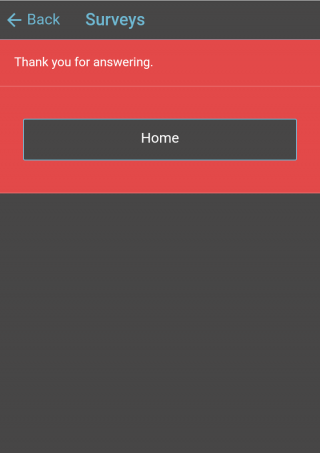
Ora sei pronto per raccogliere informazioni e feedback dai tuoi clienti!

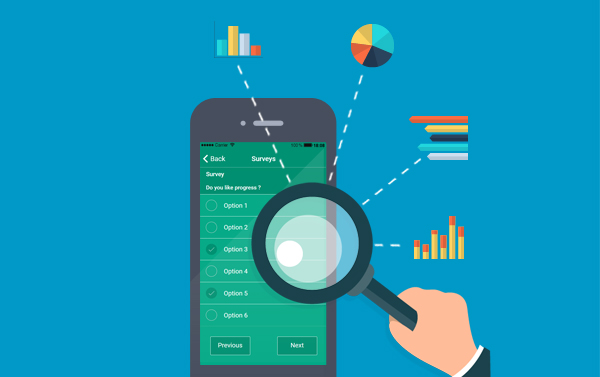
Comments are closed